Инсталляция openHAB на Windows
После того, как я решил, что управляющей системой в моем умном доме будет openHAB, мне предстояло определить на какое железо ее устанавливать. У меня есть довольно мощный домашний медиа-центр на базе компьютера Intel NUC с 16Gb памяти, процессором Core i7 и большим винтом. На нем поверх Windows 10 стоит KODI – открытая система для домашнего медиацентра. Решение довольно устойчивое и постоянно развивающееся. Для начала, я решил поставить openHAB на этот свой медиасервер.

Вот вкратце инструкция:
Сперва инсталлируем Java-машину. На сайте openHAB предлагают для Windows использовать либо Zulu, либо Oracle Java. Так уж получилось, что я попробовал и первую, и вторую. Разницы не заметил. Разве что, после установки Zulu требовалось прописать в окружении переменную JAVA_HOME:
set JAVA_HOME="C:\Program Files\Zulu\zulu-8\"
(Только вместо C:\Program Files\Zulu\zulu-8\ вы должны прописать путь, куда была проинсталлирована ваша JAVA-машина.)
После установки необходимо проверить, все ли правильно. Для этого введите:
java -version
Если все нормально, то в ответ получим что-то типа:
java version "1.8.0_121"
Java(TM) SE Runtime Environment (build 1.8.0_121-b13)
Java HotSpot(TM) Client VM (build 25.121-b13, mixed mode)
На данный момент, openHAB хорошо работает на 8-й версии Java, 9-тая пока не поддерживается.
Далее качаем архив с openHAB2. Разархивируем его, к примеру, в c:\openhab2
И запускаем:
c:\openhab2\start.bat
Система довольно долго грузится, а затем выпадает вот такая заставка:

Дальше вводим в строке браузера
http://localhost:8080
и попадаем на начальный настроечный экран openHAB, где предлагают выбрать вариант установки: стандартный (рекомендованный), для экспертов (это вариант подходит, если вы переходите с более ранней версии openHAB) и демонстрационный. Выбираем Standart Package и попадаем в выбор интерфейса: Paper UI, Basic UI или HABPanel:
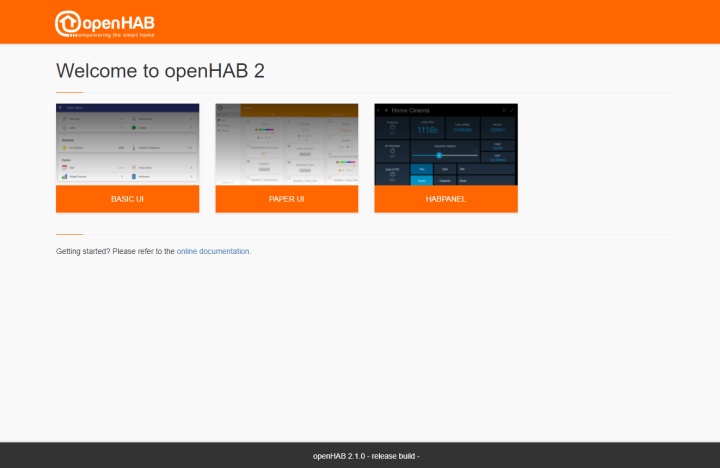
Далее выбираем Paper UI и с его помощью проводим начальную настройку системы. Дело в том, что этот интерфейс позволяет в интерактивном режиме добавлять bindings, определять, есть ли в сети things и показывает свойства этих things – items. Поэтому, если в вашей сети уже есть какое-либо устройство, из тех, которыми openHAB умеет управлять, достаточно пойти в раздел Add-ons, найти нужный binding, и кликнуть на него мышкой. Как только Add-on установится, можно идти в Inbox и искать там новую Thing.
В моем случае, первым устройством, которое я подсоединил к openHAB – был SmartTV от Samsung. Я инсталлировал Samsung TV Binding, и тут же в Inbox появился мой телевизор Samsung. Теперь я мог управлять им не только с пульта или с мобильного телефона, а и с помощью openHAB.
Постепенно с помощью Paper UI добавляем все, что есть «умного» в нашем доме. Сюда же можно добавить погоду от YahooWeather (устанавливаем одноименный биндинг), а в настройках прописываем код вашего города (WOEID - Where On Earth IDentifier). WOEID для вашего региона можно найти вот тут. К примеру, для Киева он будет 924938.
Если устройства нет в списке биндингов openHAB, придется писать свой собственный, но для этого нужны навыки программирования на Java и знание особенностей устройства. Но чаще всего, многие домашние девайсы поддерживают какой-нибудь распространенный протокол IoT типа mqqt. А биндинг mqqt есть в опэнхэбе.
Я вдоволь наигрался openHAB под виндовс, научился делать сайтмапы и прописывать things вручную. Но вот незадача, компьютер Intel NUC с установленным на нем софтом потребляет довольно много электричества. И поэтому, после использования, я, как правило, отправляю его в сон. А компьютер с openHAB должен работать в круглосуточном режиме, поэтому в качестве мозга домашней системы NUC мне не подошел.
После раздумий, я пришел к выводу, что нужно покупать миникомпьютер типа Raspbery PI: они не очень дорогие, потребляют мало энергии, а главное – их мощности вполне хватает для openHAB. И вот тут задача прямо на глазах начинает усложняться: где Raspberry, там логичнее всего будет Unix. А где Unix – там можно голову свернуть. Но мы же не боимся сложных задач, правда?
Одна из следующих заметок будет посвящена выбору железа для «мозга» умного дома. Также я расскажу про установку Unix и настройку его на этом железе. Далі буде…











Комментариев нет: